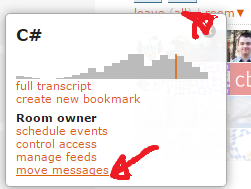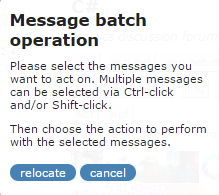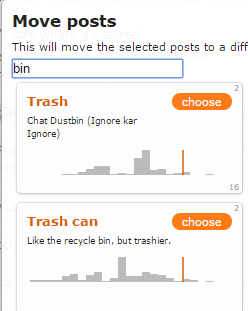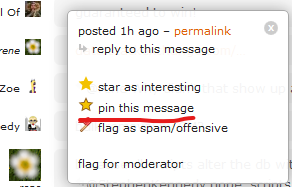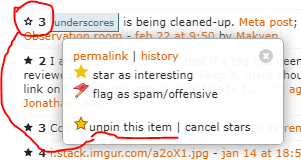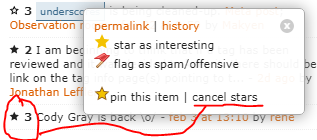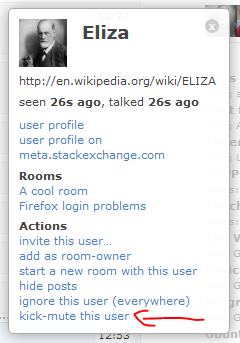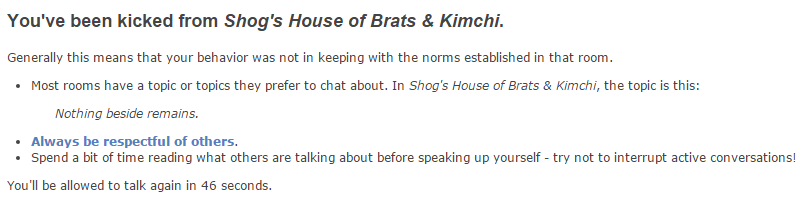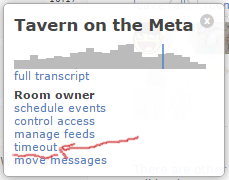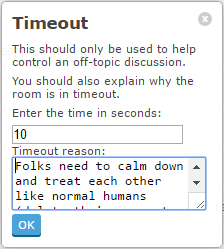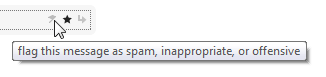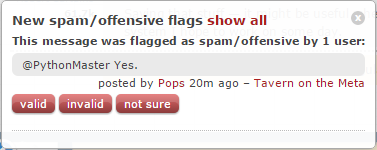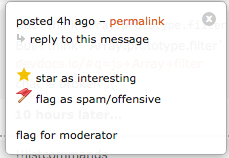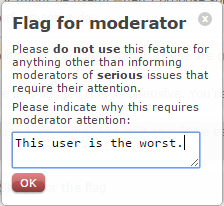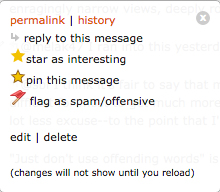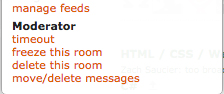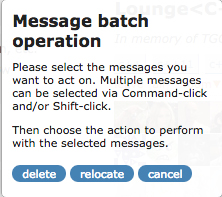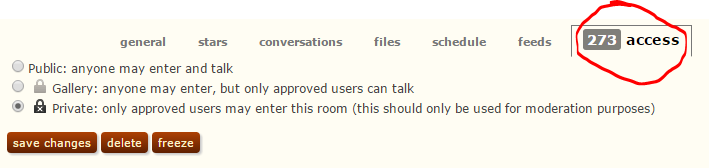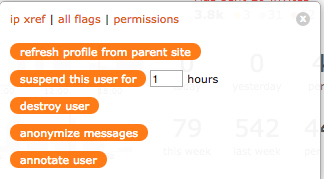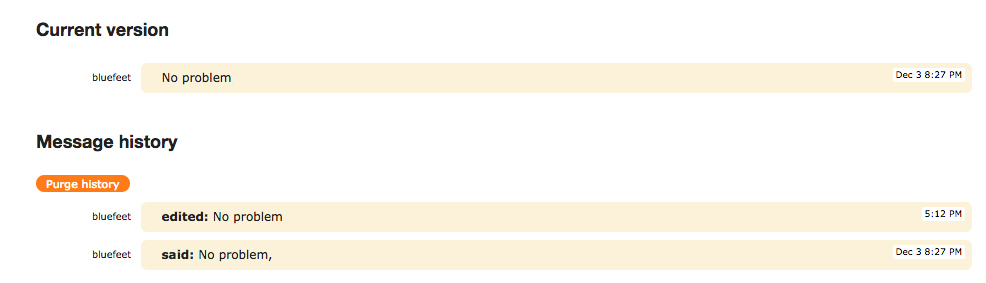What tools are available to moderators?
Moderators are our human exception handlers and will get involved when users and room owners can’t handle a situation on their own. If flags are raised or they are notified of something, then a moderator will step in to investigate and resolve the problem.
The tools for moderators are very similar to those for room owners. They can move messages, they can kick-mute a user, but they have additional tools that grant them far more control over chat.
(Note: there are some limitations to these tools. See the "Special Note" about moderated private rooms in the chat privileges FAQ for details.)
Mod tools – message deletion
There are a few different ways moderators can delete messages:
Flag deletion: moderators can flag a message using the same methods for regular users, however moderator flags are binding meaning the message will instantly be deleted, and the author of the flagged message will be suspended for 30 minutes (if already suspended, the author’s suspension will be extended by 30 minutes). This only applies to spam/offensive flags — custom moderator flags do not automatically delete the message or apply any suspension.
Individual deletion: to delete a single message, you will hover over the message in chat or in the transcript which will show the dropdown arrow. Selecting the dropdown arrow, you’ll see the menu:
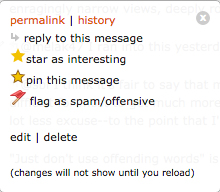
Choose delete and the message will be removed.
Bulk deletion: to delete multiple messages, you will select the delete messages option under the room↓ menu:
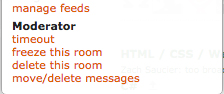
Selecting this option, you will be presented with batch operation popup to allow you delete multiple messages at once.
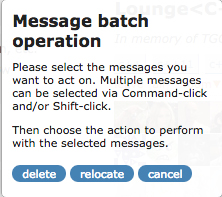
By hovering over a message, you’ll see a large plus as the cursor which is the indication that the message will be added to the migration list. Selecting the message (by holding down ctrl you can select multiple messages, and holding shift lets you select a range of messages) will highlight it and once all of the messages are selected, you can choose delete and the messages will be removed.
When a message is deleted it is replaced with the stub (removed). If you use the bulk message deletion, then the number of messages deleted will also be posted into chat – note that this message can also be deleted.
All deletion methods (flags, single or multiple) do leave the fact that each message existed visible in the main chat room view to all users, showing "(removed)" as the message, so it's not a silent removal. On transcript pages, these stubs for deleted messages are shown only to moderators. Room owners of the room containing the deleted message and moderators will be able to see the message content from the message's history page, though for room owners there will be no link to this page from the transcript.
Alternatively, in cases where entire conversations should be removed, there is a private moderator trashcan to which moderators can move messages, which allows easier review of the discussion by other moderators than deletion does but is not viewable by non-moderator room owners. Use this only for large conversations; it's preferred to not use this for individual messages unless there's a reason that the message should not be able to be viewed by non-moderators. (Remember, room owners form part of the room's moderation team.)
When do I delete messages? Moderators are trusted to use their judgment when processing flags and other situations on the site. We expect moderators to use that same judgment when it comes to chat. If you see name-calling, abusive, vulgar messages, and/or messages in violation of the Code of Conduct policy, then delete immediately and move on to suspension if needed. Flag-deletion is an expedient way to accomplish both message removal and author suspension in cases where a user is being rude or abusive.
Examples:
- A user posts an animated image that is annoying users: delete the message.
- A user posts a string of obscenities directed at another user: flag-delete the messages.
- A user posts a string of obscenities directed at SQL: nod in sympathy, then mass-delete the messages.
- A room owner posts a string of obscenities directed at SQL: nod in sympathy, then move the messages to the Trashcan.
Mod tools – room deletion
Rooms that are inactive for seven days, that don't have at least 16 messages by at least two users (excluding system users with negative user IDs and their messages), will automatically be deleted. You also have the ability to delete chat rooms as needed via delete this room from the room↓ menu, or by going to the room’s info page, switching to the access tab, and clicking the delete button.
When should I delete a room? Since barely-used chat rooms are automatically deleted, it’s not often necessary to delete a room. However, you may wish to delete a room it is no longer being used (private rooms for moderation purposes), or appears to exist only for nefarious purposes. Deleting a room prevents any users from posting messages in it, hides it from the default list of rooms, and limits visibility to moderators and privileged users.
Mod tools – timeout and freeze
Call a Timeout: Like room owners, moderators can put a chat room in a timeout. Unlike room owners, moderators are not required to enter a message; this is to allow for faster response when a moderator is called in to resolve a tense situation.
When should I place a timeout on a room? A timeout should be used when a moderator has been notified of a problem and you or the room owners are not able to get the behavior under control. If you are posting messages and users are not listening, then you should call a timeout for a period of time sufficient to resolve the situation.
When you place a room in timeout, be sure to select a length of time that will allow you to convey to the users what behavior needs to stop – most likely this will be longer than 60 seconds (the default length of time). Use the time to explain why the timeout took place and perform admin tasks like editing, deleting messages, and/or suspending users who instigated the problem. When the timeout is in place, room owners will still be able to talk but normal users cannot.
Freeze a Room: A moderator can prevent any messages from being posted in a chatroom by freezing a room. This option is available under the room↓ menu, or from the access tab on the room’s info page. By selecting freeze this room, the room will be frozen and users (except moderators) will not be able to chat.
When should I freeze a room? Freezing a room should be reserved for situations that are unmanageable otherwise. If a room is producing inappropriate, offensive content and a timeout didn’t reign in the behavior, then it should be frozen until the situation can be resolved. Freezing is also appropriate in cases where a great deal of damage has already been done and the moderator responding has no way of knowing up-front how long it will take to sort through the backlog.
While the room is frozen, only moderators can talk. A room freeze prevents room owners from participating, and prevents the room from appearing in the default list of rooms for the site. Moderators can use this time to leave guidance for the room with reason why it was frozen, to give everyone a chance to calm down, or to permanently close a room while still allowing public access to the transcripts.
In situations where it is necessary to freeze a very active room, consider creating a private room with the room owners to discuss the situation and decide how best to proceed.
- Automated Freeze: Feeds (the Community chat user) will automatically freeze inactive rooms. This freeze can be undone by a moderator, but if there is no activity after unfreezing, the room will freeze again when the scheduled automatic-freeze script is next run, which will be in less than 24 hours.
Unfreeze a Room: Moderators have the ability to unfreeze a room which will allow users to participate again.
When should I unfreeze a room?
If the room was frozen automatically for inactivity, unfreeze upon request (as long as the request is reasonable – repeated requests to unfreeze an unused room may become a burden and should then be declined).
If a room was frozen due to user behavior, then it will be up to the room owners (if there are any) and the moderators to determine if/when a room should be unfrozen. Typically, this would be once the transcript has been cleaned up and the users involved have been suspended.
Mod tools – private room access:
It is possible for moderators to both create private rooms and to grant access to users via the access tab on the room’s info page. Only users listed there, moderators of the site associated with the room, and Stack Exchange employees can access such rooms.
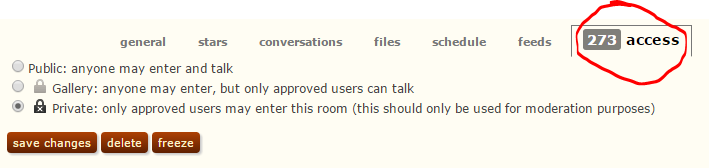
When should I create a private room?
Private chat rooms are for the sole use of moderators when discussing sensitive information with each other or with individual users. We like to keep communications out in the open, and establishing “elite”, private rooms for subsets of the community goes against what Stack Exchange is about. You may wish to create a private room for:
- discussing general moderation issues with other moderators on your site;
- discussing a particularly sensitive topic with a specific user on your site;
- resolving a sensitive matter in chat itself.
Please respect the privacy of those with whom you share such a private room; do not make the contents public without their consent.
(Note: a small subset of private rooms are so-called "moderated private rooms", in which moderators cannot use all their tools and privileges. See the "Special Note" about moderated private rooms in the chat privileges FAQ for details.)
Mod tools – superping
A normal ping uses @username syntax to reach out to current and recent room users. There are times, however, when a moderator needs to reach out to a user who hasn't recently participated in a given room, or has never visited chat. Moderators can "super-ping" any user from any room by using the @@ syntax in one of three ways
@@chat-user-id@@username@@username @sitename (omit spaces in sitename)
Using this syntax will bring up a larger search window that displays a maximum of 19 users. Upon a user being selected, it appears as @@chat-user-id. While chat will replace the username in the visible transcript, it will not replace it on the star board. Superpings will fail if the user does not at least have read permissions to the room the superping came from - if you are doing this to summon a user to a private room, they will need to be granted access to that room first.
Mod tools – suspension
Chat suspensions prevent a user from participating in chat for a period of time. Chat suspension is separate from main site suspension and does not require (or allow) sending a private message. Chat suspensions can be triggered in several ways:
Automatic suspension through flag deletion: When a spam/offensive flag is validated on a message in chat, the message is deleted and the author of the message is suspended for 30 minutes. If the author is already suspended, that suspension is extended by 30 minutes. Note that spam/offensive flags from moderators take effect immediately (see above for details).
Manual chat suspensions: Moderators can suspend users for a specific amount of time ranging from 1 hour to 9,999 hours (417 days)* by going to their chat profile and select moderation tools to be presented with the menu:
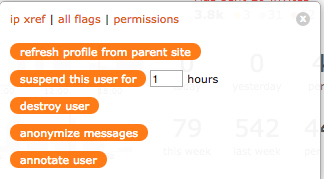
In the suspend this user option place the number of hours you want them blocked from chat. The suspension will also annotate their chat profile, but you should also “annotate the user” so that there is record of why they were suspended.
When users are suspended from chat, they don’t receive a message from a moderator. For short suspensions, it is sufficient to leave a public message in chat noting briefly why they’re being suspended, or leave the suspension unexplained if it would be obvious from their behavior immediately prior. If you feel it is necessary to open a channel for communication after suspending, use a moderator message on the main site, or use...
Suspension via main site: A main-site suspension will automatically suspend the user in chat as well, as long as their chat profile is associated with the site on which they’re suspended. This is useful if you wish to ensure that problematic behavior doesn’t spill out onto the main site, while still opening a channel for communication via the mod-message system.
When should I suspend a user?
If a user is displaying disruptive behavior and they haven't positively responded to warnings or kick-mutes, then suspend the user to give them time to correct their behavior and to remove the immediate problem from chat.
Examples:
A user posts NSFW pictures or videos: flag-delete the messages (triggering a short, automatic suspension)
A user posts abusive, overtly vulgar messaging, or violates the Code of Conduct: suspend the user (optionally flag-delete the messages as well)
A user starts name-calling another user or harassing them in chat: suspend in chat (for repeat or flagrant abuse, suspend on main as well)
A user starts spamming chat rooms asking others to join their open-source project: flag-delete the messages (for repeat or flagrant abuse, suspend on main as well)
A user attempts to use chat as a dating site: suspend on main
Repeated or flagrant violation of any policy should result in a main-site suspension; in particular, harassing other users should be treated the same in chat as on main, with warnings and increasingly long suspensions.
A chat suspension is also useful if they repeatedly violate rules in multiple chat rooms: while a kick-mute only limits a user from participating in one room, a chat suspension will prevent them from chatting in all rooms on the same server. (Note that there is no way to just suspend a user from one room or only rooms tied to a specific site on the general SE chat server. If the user participates badly in one room but constructively in another, a full chat suspension may not be the best choice.)
* While the chat UI can only accept up to four-digit numbers of hours, the server will accept higher values up to 28,417,200 hours (1,184,050 days). The limit should never be bypassed according to private moderator guidance.
Related
Mod tools – editing:
Moderators have the ability to edit any message at any time. The edit option appears in the message dropdown popup:
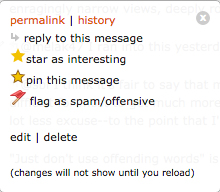
By selecting edit, you can alter the message that was posted.
When should I edit a message? If a message contains obscenities or PII that was posted, then you can edit to avoid having to delete it. In extremely sensitive cases, you may wish to edit, delete and then purge the message history.
Editing a chat message is a rare thing; typically a moderator will just delete a message instead. However, a skilled moderator may be able to use editing to rein in inappropriate conversations without the disruption inherent in deletion; whether the effort to do so is warranted is left to the discretion of the individual moderators.
Note that all edits are recorded in the history of the message, unless history is purged.
Mod tools – purge history:
When a message is edited, a moderator can remove all record of the previous versions via the purge history tool. The purge history option is available directly from the message history: on the message dropdown popup, select history. On the history page, you'll see the original version and the edited version along with an option to 'purge history':
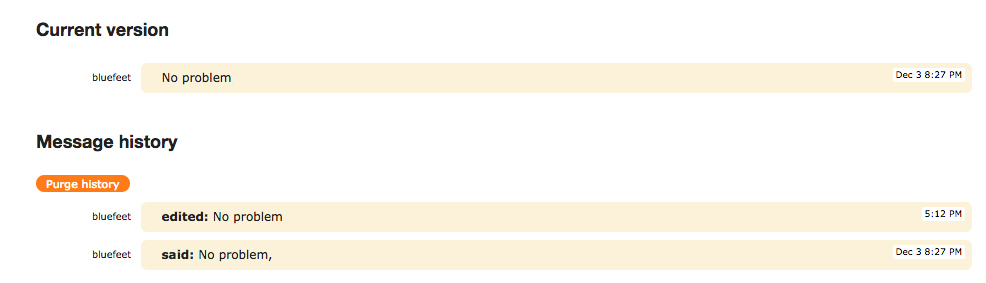
Once you’ve purged the history, the previous version will be removed and you’ll see:

When you are in chat, you’ll still see the history option on a message but the message history will no longer exist for viewing; this is an indicator that the history was purged.
When should I purge the history? If a user posts extremely sensitive personal information, you can edit the message, then delete the message and purge the history to prevent anyone from viewing the original content. Remember to edit before deleting, as you cannot purge a message with no revisions, and editing after deletion is... challenging (but can be done). Once the history is purged, there will no longer be a record of the content in chat.
Deleting a message is typically enough; purging the history should be used very sparingly. In particular, do not purge history to “redact” entire conversations; it is critical that other moderators be able to review what has happened when there’s a problem.
Mod tools – user and flag review
Problems in chat can be hard to identify in real time. Problematic behavior can emerge over time, spread across dozens or hundreds of messages. It's important for moderators to be on the watch for attitudes that are causing discord, so that advice and correction can be offered before the situation has degraded to the point where recovery is impossible. To this end, several tools exist to allow moderators to identify problematic trends in chat rooms or individual users, including the following:
Most-flagged users
Found under /admin/users?tab=flags (chat.SE, chat.SO, chat.MSE), this report lists the users who've attracted the most flags on their messages. Each user's previously-flagged messages may be examined to determine if there's evidence of a persistent problem, and whether there's been any attempt to improve over time.
Moderators are encouraged to reach out to users who are climbing this list, either via mod-messages on the main site or by taking them aside privately in chat. Consider manually suspending the user to stop the messages, as that may save other users a great deal of frustration and reduce the need for future flags.
A tool to track the most ignored users formerly existed, but was removed due to server load.
Recently-flagged messages
Found under /admin/recent-flags (chat.SE, chat.SO, chat.MSE), this lists the 100 most-recently flagged messages, along with the number of spam/offensive flags, counter-flags, unsure "flags" and moderator-only flags for each.
Moderators are encouraged to peruse this list and observe the sorts of messages attracting flags. They may also take additional action if needed, including imposing longer suspensions on persistently abusive authors or lifting automatically-imposed suspensions where unwarranted. If a given room is attracting an unusual quantity of flags, it may be wise to investigate more thoroughly: a pervasive attitude problem among room members or persistent attack on them from others may present itself.
Mod tools – destroying chat profiles
Like destroying a user on the main site, destroying a chat profile will both delete it and will also delete all messages posted by the user.
Use this tool to remove chat profiles that were only ever created to troll or violate other rules and have no other positive participation. Keep in mind that the user can still easily recreate their chat profile, so you may want to combine this with suspending on the main site to prevent them from chatting after destroying their chat profile.
You cannot destroy chat profiles that have posted 1,000 or more messages – only developers can do so. You also cannot delete chat profiles without deleting all the user's messages - for special cases where it's necessary to leave a user's messages intact, contact a CM.
Mod tools – anonymize messages
This tool can be used on a particular chat user and removes the public information of who posted the message from all of their messages. It will do nothing to the message's content or history, but other users who browse through the chat transcript will not be able to see who posted the message; it will show with a generic username instead (the same as when a chat profile is deleted).
Use this tool if the user requests to have their name removed from all their prior messages under the CC license and wishes to continue participating in chat with their prior history intact. Only use it if the user is OK with their user ID remaining visible next to the messages. (There is no way to remove attribution from one specific message, just from all messages. Deleting the individual messages is an alternative.)
This tool can only be used on users who have posted fewer than 1,000 messages. For users with 1,000 or more messages, or for users who don't wish to have their user ID remain public, contact SE to request it.
This tool is a historical artifact from when it wasn't possible to delete a user's chat profile without deleting all the user's messages. Staff can now delete a user's chat profile without deleting all their messages, but this tool still exists for other circumstances.
Mod tools – reinstate room creation and invitation privileges
As stated in the above answer on room owners, when a user is kick-muted three times in a row, they will lose the privileges to create new rooms or invite users to existing rooms; this restriction will be indefinite until a moderator removes it.
If you believe that the user's behavior has changed enough that the ban is no longer necessary, you can remove it by using the button in the moderator tools. (The button will only show on users with this ban.)